AlmaLinux 9.1で自分用のストレージサーバを構築する(VMゲスト編)
構想
関連記事
- 自宅鯖 構成メモ 2023
- AlmaLinux 9.1 で自分用のストレージサーバを構築する(KVM ホスト編)
- AlmaLinux 9.1 で自分用のストレージサーバを構築する(VM ゲスト編) ← イマココ
- AlmaLinux 9.1 で自分用のストレージサーバを構築する(Nextcloud 編)
-
やったこと
1. wget で Linux ディスクイメージをダウンロード
自分が住んでいる場所から近そうなところから iso ファイルをダウンロードする。
https://mirrors.almalinux.org/isos/x86_64/9.1.html
mkdir /iso
cd /iso
wget http://hogehoge.example/fugafuga/x86_64/AlmaLinux-9.1-x86_64-dvd.iso
2. ストレージボリュームを作成
cockpit にアクセスする。
仮想マシン > ストレージプールと移動し、前回作成したストレージプールを開くとボリュームの作成ボタンがあるので押す。
ストレージボリュームの作成画面で以下の画像のように入力し、作成を押す。
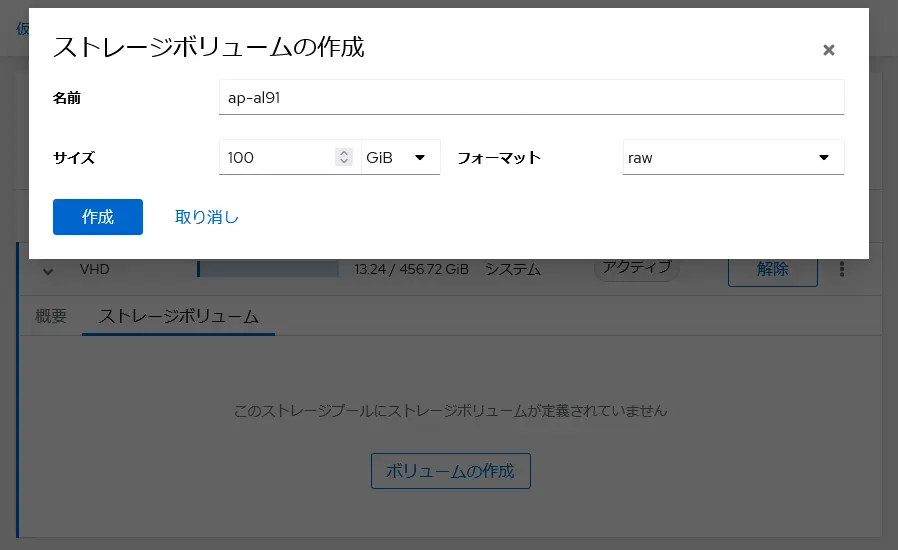
3. 仮想マシン作成
cockpit の仮想マシンページから仮想マシンの作成ボタンを押す。
仮想マシンの新規作成画面で以下のように入力し、作成を押す。
(音量ってなんだよw 原文はおそらく Volume で容量のことを指している。)
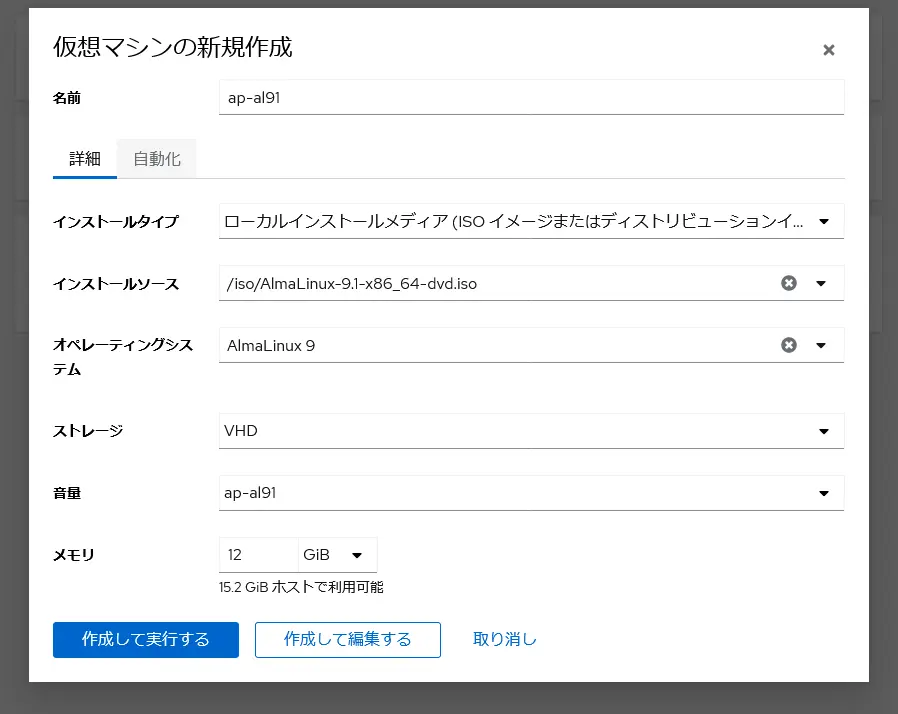
仮想マシン > ゲスト名 > コンソールで VM ゲストの画面が確認できれば OK。

4. Linux のインストール
基本的には前回ホストサーバを作るときにインストールした内容と同じようにインストールを進めていく。
公開鍵を USB メモリで送るのはめんどくさいので、インストール時にアカパスでの SSH ログインを許可しておく。(scp とかで鍵を送った後にアカパスでのログインを無効化するようにする。)
インストールが完了し、ターミナル画面が表示されれば OK。
一度 VM をシャットダウンし、vCPU の設定と VM が自動で起動するように設定しておく。
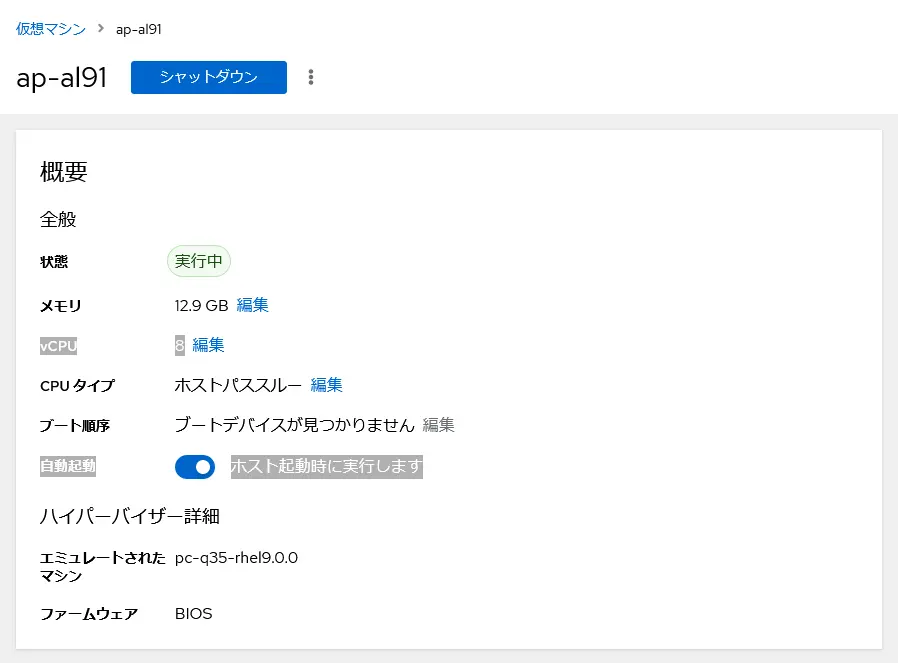
5. パッケージ更新&最低限必要なものをインストール
6. SSH でログインできるようにする
ホストサーバにログイン。
~/.ssh/authorized_keys をゲストにコピーする
scp .ssh/authorized_keys 192.168.10.xxx(ゲストのIPアドレス):/var/tmp/.
ゲストにログイン。
/var/tmp/authorized_keysを~/.ssh/authorized_keysに置く。
mkdir .ssh
mv /var/tmp/authorized_keys .ssh/authorized_keys
/etc/ssh/sshd_configをエディタで開きPubkeyAuthentication yesのコメントアウトを外し、PasswordAuthentication noに設定する。
SSH デーモンを再起動する。
systemctl restart sshd
ホストと同じ公開鍵でのみ SSH ログインができることを確認する。
7. History で表示されるコマンドに実行時間をつける
8. RAID ディスクをパススルーしてゲスト側で使えるようにする
ホストサーバにログイン。
前回作成した RAID の UUID を調べてメモしておく。
blkid | grep md0
以下のコマンドを実行すると仮想マシンの設定ファイルが開く。
virsh edit ap-al91(仮想マシン名)
以下を<devices>内に追加する。
<devices>
...
<disk type='block' device='disk'>
<driver name='qemu' type='raw'/>
<source dev='/dev/disk/by-uuid/さっき調べたUUID'/>
<target dev='vdb' bus='virtio'/>
<address type='pci' domain='0x0000' bus='0x07' slot='0x00' function='0x0'/>
</disk>
...
<devices>
ゲストをシャットダウンすると設定内容が反映される。
ゲストを再度起動させる。
ゲストにログインし、RAID ディスクがパススルーできていることが確認できれば OK。
9. ここまでの VM ディスクイメージのバックアップを取る
ゲスト側をシャットダウンしておく。
shutdown -h now
ホスト側での操作。
mkdir /backup
mount /dev/sdb1 /backup # バックアップ用SSDをマウント
rsync -avh --progress /vhd/ap-al91 /backup/. # コピー
マウントを永続化するために/etc/fstabに追記する。
UUID はblkidコマンドで確認できる。
UUID=blkidコマンドで調べたUUID /backup xfs defaults 1 2
次回
次回は VM ゲストに Nextcloud をインストールして使えるようにする。