AlmaLinux 9.1で自分用のストレージサーバを構築する(Nextcloud編)
構想
関連記事
- 自宅鯖 構成メモ 2023
- AlmaLinux 9.1 で自分用のストレージサーバを構築する(KVM ホスト編)
- AlmaLinux 9.1 で自分用のストレージサーバを構築する(VM ゲスト編)
- AlmaLinux 9.1 で自分用のストレージサーバを構築する(Nextcloud 編) ← イマココ
Nextcloud とは?
Nextcloudとは OSS なオンラインストレージサービス。
Dropbox や OneDrive のようなサービスを、おうちに構築できる。
参考。
やったこと
1. Nextcloud が動作するためのシステム要件&インストール手順を確認する
2. Nextcloud の動作させるために必要なものをインストールする
必要なものをインストールしていく。
具体的には
- nginx
- PHP 8.1 とモジュール群
- MySQL 8.0+
- FFmpeg
nginx
※ 後述する問題 が発生する可能性があるのでおとなしく Apache HTTP Server で構築するのが無難。
インストール。
dnf install nginx
nginx -vでバージョン確認。問題なし。
nginx version: nginx/1.20.1
PHP 8.1 とモジュール群
なにもしないと参照しているリポジトリの都合上 PHP8.0 しかインストールできない。
今回は PHP8.1 をインストールしたいので、PHP8.1 の remi リポジトリを参照できるように設定する。
dnf install https://rpms.remirepo.net/enterprise/remi-release-$(rpm -E %rhel).rpm
dnf config-manager --set-enabled remi
PHP をインストール。
dnf module reset php
dnf module install php:remi-8.1
remi リポジトリから PHP8.1 をインストールすることができる。
=======================================================================================================================================================
Package Architecture Version Repository Size
=======================================================================================================================================================
Installing group/module packages:
php-cli x86_64 8.1.20-1.el9.remi remi-modular 5.2 M
php-common x86_64 8.1.20-1.el9.remi remi-modular 832 k
php-fpm x86_64 8.1.20-1.el9.remi remi-modular 1.8 M
php-mbstring x86_64 8.1.20-1.el9.remi remi-modular 521 k
php-xml x86_64 8.1.20-1.el9.remi remi-modular 203 k
Installing dependencies:
httpd-filesystem noarch 2.4.53-11.el9_2.5 appstream 14 k
libxslt x86_64 1.1.34-9.el9 appstream 240 k
oniguruma5php x86_64 6.9.8-1.el9.remi remi 219 k
Installing weak dependencies:
nginx-filesystem noarch 1:1.20.1-14.el9.alma appstream 11 k
Installing module profiles:
php/common
Enabling module streams:
php remi-8.1
Transaction Summary
=======================================================================================================================================================
Install 9 Packages
Total download size: 9.0 M
Installed size: 53 M
Is this ok [y/N]:
php -vでバージョン確認。問題なし。
PHP 8.1.20 (cli) (built: Jun 6 2023 23:02:31) (NTS gcc x86_64)
Copyright (c) The PHP Group
Zend Engine v4.1.20, Copyright (c) Zend Technologies
現在インストールされている PHP のモジュールはphp -mで確認できる。
[PHP Modules]
bz2
calendar
Core
ctype
curl
date
dom
exif
fileinfo
filter
ftp
gettext
hash
iconv
json
libxml
mbstring
openssl
pcntl
pcre
Phar
readline
Reflection
session
SimpleXML
sockets
SPL
standard
tokenizer
xml
xmlreader
xmlwriter
xsl
zlib
[Zend Modules]
現在インストールされているモジュールの情報を参考に、足りないモジュールをインストールしていく。
個人的には、外部認証の予定がないことと、個人利用なのでサーバーのパフォーマンス強化も不要かなということで、システム要件の
Required for specific appsFor enhanced server performance (optional) select one of the following memcaches
に書いてあるモジュールはインストールしなかった。
それ以外のモジュールをインストールする。
dnf install php-gd php-posix php-zip php-mysqlnd php-intl php-imagick
=======================================================================================================================================================
Package Architecture Version Repository Size
=======================================================================================================================================================
Installing:
php-gd x86_64 8.1.20-1.el9.remi remi-modular 62 k
php-intl x86_64 8.1.20-1.el9.remi remi-modular 209 k
php-mysqlnd x86_64 8.1.20-1.el9.remi remi-modular 214 k
php-pecl-imagick-im7 x86_64 3.7.0-7.el9.remi.8.1 remi-modular 187 k
php-pecl-zip x86_64 1.22.1-1.el9.remi.8.1 remi-modular 74 k
php-process x86_64 8.1.20-1.el9.remi remi-modular 64 k
...
php -mで再確認。問題なし。
[PHP Modules]
bz2
calendar
Core
ctype
curl
date
dom
exif
fileinfo
filter
ftp
gd
gettext
hash
iconv
imagick
intl
json
libxml
mbstring
mysqli
mysqlnd
openssl
pcntl
pcre
PDO
pdo_mysql
pdo_sqlite
Phar
posix
readline
Reflection
session
shmop
SimpleXML
sockets
SPL
sqlite3
standard
sysvmsg
sysvsem
sysvshm
tokenizer
xml
xmlreader
xmlwriter
xsl
zip
zlib
[Zend Modules]
※ 補足
php-posixはphp-processに含まれるようになった。
※ 余談
ちなみに Almalinux 9.1 でrpm -E %rhelを実行すると9と表示されるよ。
OS のメジャーバージョンが変わってもコピペで対応できるね。
検索キーワード: RPM マクロ
MySQL 8.0+
MySQL の 8.0 より高いバージョンをインストールする。
普通にインストールすれば OK。
dnf install mysql mysql-server
mysql --versionでバージョン確認。問題なし。
mysql Ver 8.0.32 for Linux on x86_64 (Source distribution)
FFmpeg
おそらく Nextcloud (Web)上で音声や動画を表示する際に使うはず。
まず EPEL リポジトリと PowerTools(CRB) を有効にする。
dnf install epel-release
dnf config-manager --set-enabled crb
次に RPM Fusion リポジトリを追加する。
dnf install --nogpgcheck https://mirrors.rpmfusion.org/free/el/rpmfusion-free-release-$(rpm -E %rhel).noarch.rpm
FFmpeg インストール。
dnf install ffmpeg
ffmpeg -versionでバージョン確認。問題なし。
ffmpeg version 5.1.3 Copyright (c) 2000-2022 the FFmpeg developers
...
3. サービスの開始&自動起動設定を行う
nginx
systemctl start nginx.service
systemctl enable nginx.service
php-fpm
systemctl start php-fpm.service
systemctl enable php-fpm.service
MySQL
systemctl start mysqld.service
systemctl enable mysqld.service
4. nextcloud を配置する
/var/www/下に配置する。
wget https://download.nextcloud.com/server/releases/latest.tar.bz2
dnf install bzip2
tar jxvf latest.tar.bz2
mv nextcloud /var/www/.
5. オレオレ証明書の作成
とりあえずローカルネットワーク内で使用できれば OK なのでオレオレ証明書で凌ぐ。
openssl をインストールする。
dnf install openssl
オレオレ証明書を作成。参考。
mkdir /etc/ssl/nginx
openssl genrsa -out /etc/ssl/nginx/server.key 2048
openssl req -new -key /etc/ssl/nginx/server.key -out /etc/ssl/nginx/server.csr
openssl x509 -days 3650 -req -signkey /etc/ssl/nginx/server.key -in /etc/ssl/nginx/server.csr -out /etc/ssl/nginx/server.crt
6. nginx の設定を行う
vim /etc/nginx/conf.d/nextcloud.confで、Nextcloud 用の nginx の conf ファイルを作成&追記する。
公式 Docを参考に、基本的にはコピペで OK。
変更点として、
- php-handler は
/etc/nginx/conf.d/php-fpm.confに書いてある内容に合わせる - HTTPS 通信のための証明書は手順 5 で作成したオレオレ証明書を参照するように設定する
nginx の conf ファイルの構文に問題がないかどうかはnginx -tで確認できる。
upstream php-handler {
# server 127.0.0.1:9000;
server unix:/run/php-fpm/www.sock;
}
# Set the `immutable` cache control options only for assets with a cache busting `v` argument
map $arg_v $asset_immutable {
"" "";
default "immutable";
}
server {
listen 80;
listen [::]:80;
server_name 192.168.10.xxx;
# Prevent nginx HTTP Server Detection
server_tokens off;
# Enforce HTTPS
return 301 https://$server_name$request_uri;
}
server {
listen 443 ssl http2;
listen [::]:443 ssl http2;
server_name 192.168.10.xxx;
# Path to the root of your installation
root /var/www/nextcloud;
# Use Mozilla's guidelines for SSL/TLS settings
# https://mozilla.github.io/server-side-tls/ssl-config-generator/
ssl_certificate /etc/ssl/nginx/server.crt;
ssl_certificate_key /etc/ssl/nginx/server.key;
# ssl_certificate /etc/ssl/nginx/cloud.example.com.crt;
# ssl_certificate_key /etc/ssl/nginx/cloud.example.com.key;
# Prevent nginx HTTP Server Detection
server_tokens off;
# HSTS settings
# WARNING: Only add the preload option once you read about
# the consequences in https://hstspreload.org/. This option
# will add the domain to a hardcoded list that is shipped
# in all major browsers and getting removed from this list
# could take several months.
#add_header Strict-Transport-Security "max-age=15768000; includeSubDomains; preload" always;
# set max upload size and increase upload timeout:
client_max_body_size 512M;
client_body_timeout 300s;
fastcgi_buffers 64 4K;
# Enable gzip but do not remove ETag headers
gzip on;
gzip_vary on;
gzip_comp_level 4;
gzip_min_length 256;
gzip_proxied expired no-cache no-store private no_last_modified no_etag auth;
gzip_types application/atom+xml text/javascript application/javascript application/json application/ld+json application/manifest+json application/rss+xml application/vnd.geo+json application/vnd.ms-fontobject application/wasm application/x-font-ttf application/x-web-app-manifest+json application/xhtml+xml application/xml font/opentype image/bmp image/svg+xml image/x-icon text/cache-manifest text/css text/plain text/vcard text/vnd.rim.location.xloc text/vtt text/x-component text/x-cross-domain-policy;
# Pagespeed is not supported by Nextcloud, so if your server is built
# with the `ngx_pagespeed` module, uncomment this line to disable it.
#pagespeed off;
# The settings allows you to optimize the HTTP2 bandwitdth.
# See https://blog.cloudflare.com/delivering-http-2-upload-speed-improvements/
# for tunning hints
client_body_buffer_size 512k;
# HTTP response headers borrowed from Nextcloud `.htaccess`
add_header Referrer-Policy "no-referrer" always;
add_header X-Content-Type-Options "nosniff" always;
add_header X-Download-Options "noopen" always;
add_header X-Frame-Options "SAMEORIGIN" always;
add_header X-Permitted-Cross-Domain-Policies "none" always;
add_header X-Robots-Tag "noindex, nofollow" always;
add_header X-XSS-Protection "1; mode=block" always;
# Remove X-Powered-By, which is an information leak
fastcgi_hide_header X-Powered-By;
# Add .mjs as a file extension for javascript
# Either include it in the default mime.types list
# or include you can include that list explicitly and add the file extension
# only for Nextcloud like below:
include mime.types;
types {
js mjs;
}
# Specify how to handle directories -- specifying `/index.php$request_uri`
# here as the fallback means that Nginx always exhibits the desired behaviour
# when a client requests a path that corresponds to a directory that exists
# on the server. In particular, if that directory contains an index.php file,
# that file is correctly served; if it doesn't, then the request is passed to
# the front-end controller. This consistent behaviour means that we don't need
# to specify custom rules for certain paths (e.g. images and other assets,
# `/updater`, `/ocm-provider`, `/ocs-provider`), and thus
# `try_files $uri $uri/ /index.php$request_uri`
# always provides the desired behaviour.
index index.php index.html /index.php$request_uri;
# Rule borrowed from `.htaccess` to handle Microsoft DAV clients
location = / {
if ( $http_user_agent ~ ^DavClnt ) {
return 302 /remote.php/webdav/$is_args$args;
}
}
location = /robots.txt {
allow all;
log_not_found off;
access_log off;
}
# Make a regex exception for `/.well-known` so that clients can still
# access it despite the existence of the regex rule
# `location ~ /(\.|autotest|...)` which would otherwise handle requests
# for `/.well-known`.
location ^~ /.well-known {
# The rules in this block are an adaptation of the rules
# in `.htaccess` that concern `/.well-known`.
location = /.well-known/carddav { return 301 /remote.php/dav/; }
location = /.well-known/caldav { return 301 /remote.php/dav/; }
location /.well-known/acme-challenge { try_files $uri $uri/ =404; }
location /.well-known/pki-validation { try_files $uri $uri/ =404; }
# Let Nextcloud's API for `/.well-known` URIs handle all other
# requests by passing them to the front-end controller.
return 301 /index.php$request_uri;
}
# Rules borrowed from `.htaccess` to hide certain paths from clients
location ~ ^/(?:build|tests|config|lib|3rdparty|templates|data)(?:$|/) { return 404; }
location ~ ^/(?:\.|autotest|occ|issue|indie|db_|console) { return 404; }
# Ensure this block, which passes PHP files to the PHP process, is above the blocks
# which handle static assets (as seen below). If this block is not declared first,
# then Nginx will encounter an infinite rewriting loop when it prepends `/index.php`
# to the URI, resulting in a HTTP 500 error response.
location ~ \.php(?:$|/) {
# Required for legacy support
rewrite ^/(?!index|remote|public|cron|core\/ajax\/update|status|ocs\/v[12]|updater\/.+|oc[ms]-provider\/.+|.+\/richdocumentscode\/proxy) /index.php$request_uri;
fastcgi_split_path_info ^(.+?\.php)(/.*)$;
set $path_info $fastcgi_path_info;
try_files $fastcgi_script_name =404;
include fastcgi_params;
fastcgi_param SCRIPT_FILENAME $document_root$fastcgi_script_name;
fastcgi_param PATH_INFO $path_info;
fastcgi_param HTTPS on;
fastcgi_param modHeadersAvailable true; # Avoid sending the security headers twice
fastcgi_param front_controller_active true; # Enable pretty urls
fastcgi_pass php-handler;
fastcgi_intercept_errors on;
fastcgi_request_buffering off;
fastcgi_max_temp_file_size 0;
}
# Serve static files
location ~ \.(?:css|js|mjs|svg|gif|png|jpg|ico|wasm|tflite|map)$ {
try_files $uri /index.php$request_uri;
add_header Cache-Control "public, max-age=15778463, $asset_immutable";
access_log off; # Optional: Don't log access to assets
location ~ \.wasm$ {
default_type application/wasm;
}
}
location ~ \.woff2?$ {
try_files $uri /index.php$request_uri;
expires 7d; # Cache-Control policy borrowed from `.htaccess`
access_log off; # Optional: Don't log access to assets
}
# Rule borrowed from `.htaccess`
location /remote {
return 301 /remote.php$request_uri;
}
location / {
try_files $uri $uri/ /index.php$request_uri;
}
}
7. php-fpm を編集する
/etc/php-fpm.d/www.confを編集する。
env[PATH]はecho $PATHの実行結果にする。
[root@ap-al91 ~]# echo $PATH
/root/.local/bin:/root/bin:/usr/local/sbin:/usr/local/bin:/usr/sbin:/usr/bin
; Pass environment variables like LD_LIBRARY_PATH. All $VARIABLEs are taken from
; the current environment.
; Default Value: clean env
env[HOSTNAME] = $HOSTNAME
env[PATH] = /root/.local/bin:/root/bin:/usr/local/sbin:/usr/local/bin:/usr/sbin:/usr/bin
env[TMP] = /tmp
env[TMPDIR] = /tmp
env[TEMP] = /tmp
※ 上記項目はデフォルトでは「;」でコメントアウトされているため、忘れずに先頭の「;」を削除する。
8. php.ini を編集する
/etc/php.iniを編集する。
この VM に対して 8GB のメモリを割り当ててあるので、その範囲内で適当に割り当てる。
memory_limit = 4G
post_max_size = 2G
upload_max_filesize = 2G
9. MySQL の設定を行う
root でログイン。パスワードは何も入力しない。
mysql -p -u root
Nextcloud 用のデータベースとデータベースを操作するユーザを作成する。
CREATE DATABASE nextcloud DEFAULT CHARACTER SET utf8mb4;
SHOW DATABASES;
CREATE USER 'nextcloud_admin'@'localhost' IDENTIFIED BY 'hogehoge';
GRANT ALL ON nextcloud.* TO 'nextcloud_admin'@'localhost';
SHOW GRANTS FOR 'nextcloud_admin'@'localhost';
exit;
10. ポートを開放する
firewall-cmd --list-all
firewall-cmd --zone=public --add-service=http --permanent
firewall-cmd --zone=public --add-service=https --permanent
firewall-cmd --reload
firewall-cmd --list-all
11. reboot
いろいろやったので reboot。
12. Nextcloud のセットアップ
Nextcloud をセットアップする。
まずは/var/www/nextcloudディレクトリの所有者をapacheにする。
chown -R apache:apache /var/www/nextcloud
次に/var/www/nextcloud下のconfigとappsディレクトリに書き込み権限を追加する。
chmod g+w /var/www/nextcloud/config
chmod g+w /var/www/nextcloud/apps
chmod o+w /var/www/nextcloud/config
chmod o+w /var/www/nextcloud/apps
SELinux を一時的に無効にする。
setenforce 0
ここまで完了したら、http://サーバのIPアドレスでアクセスする。
オレオレ証明書を使っているため、FireFox では下の画像のような警告が出るが無視して進む。
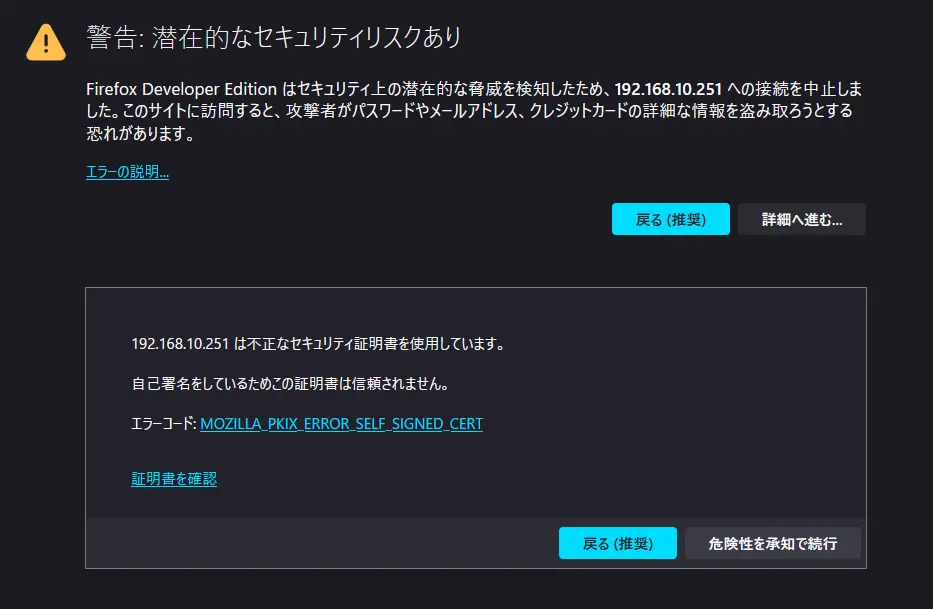
Nextcloud のセットアップ画面が表示されるので、DB に MySQL を使うように設定する。
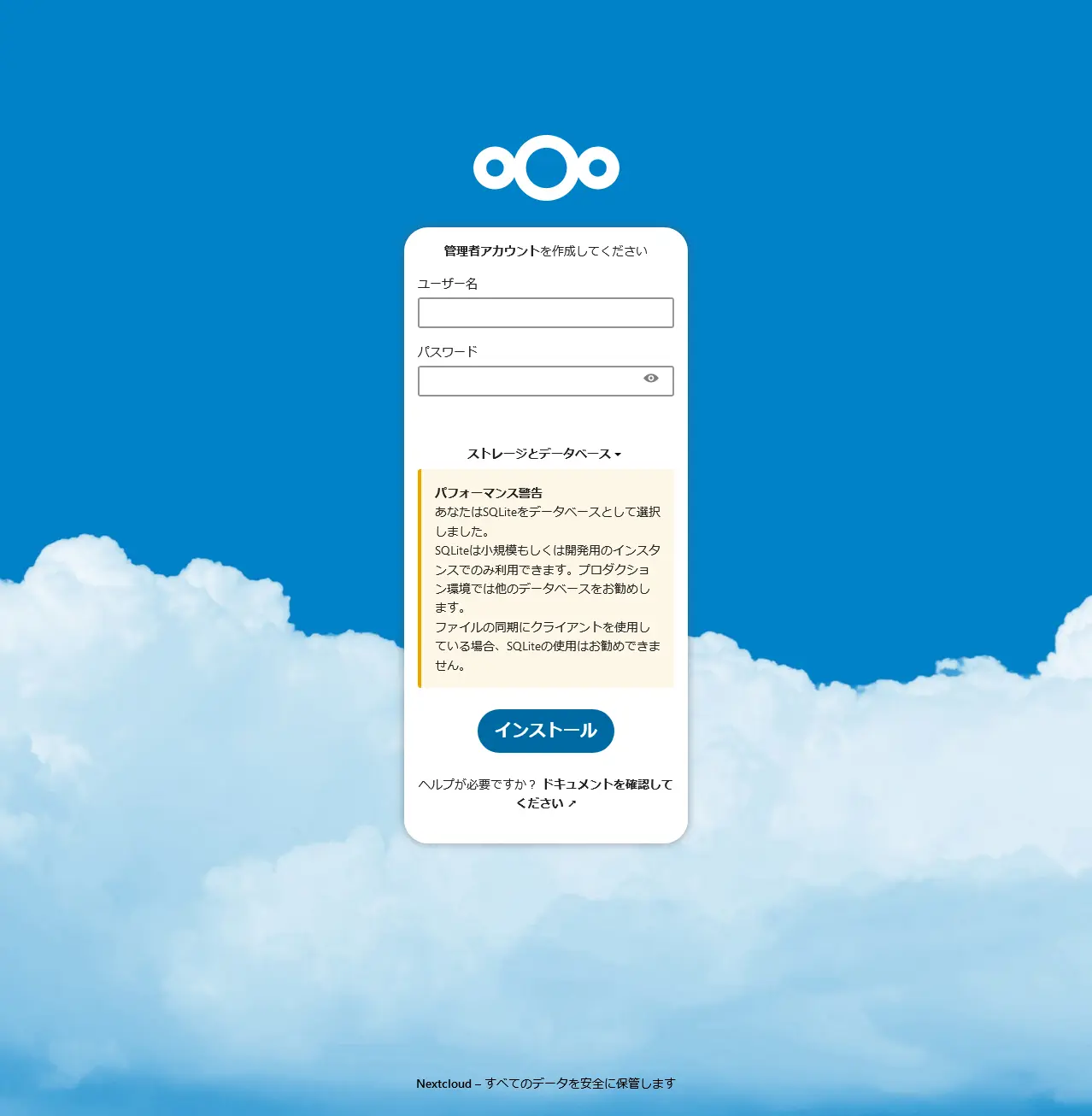
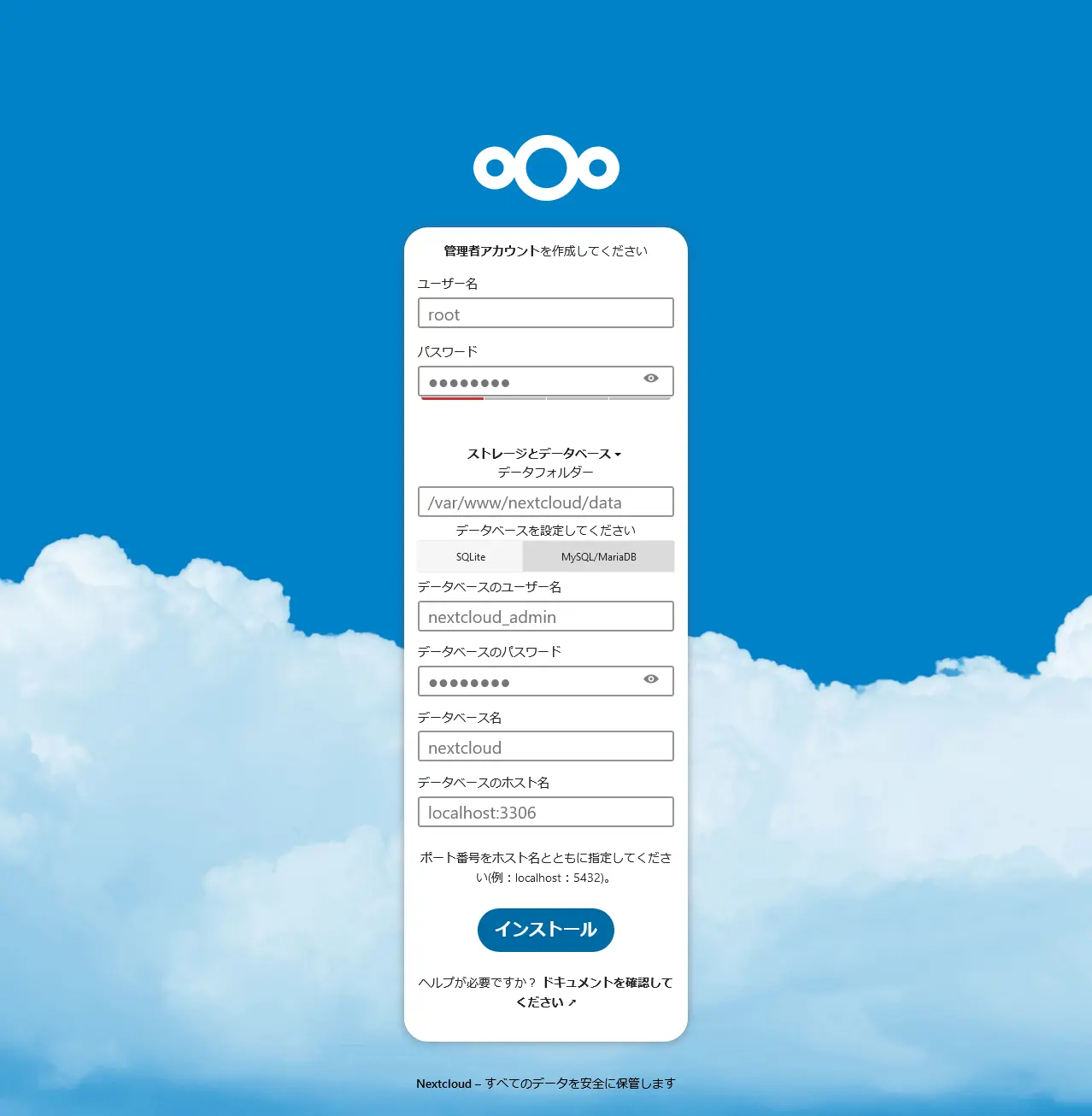
設定が一通り完了すると以下の画面に遷移する。
「推奨アプリをインストール」する。
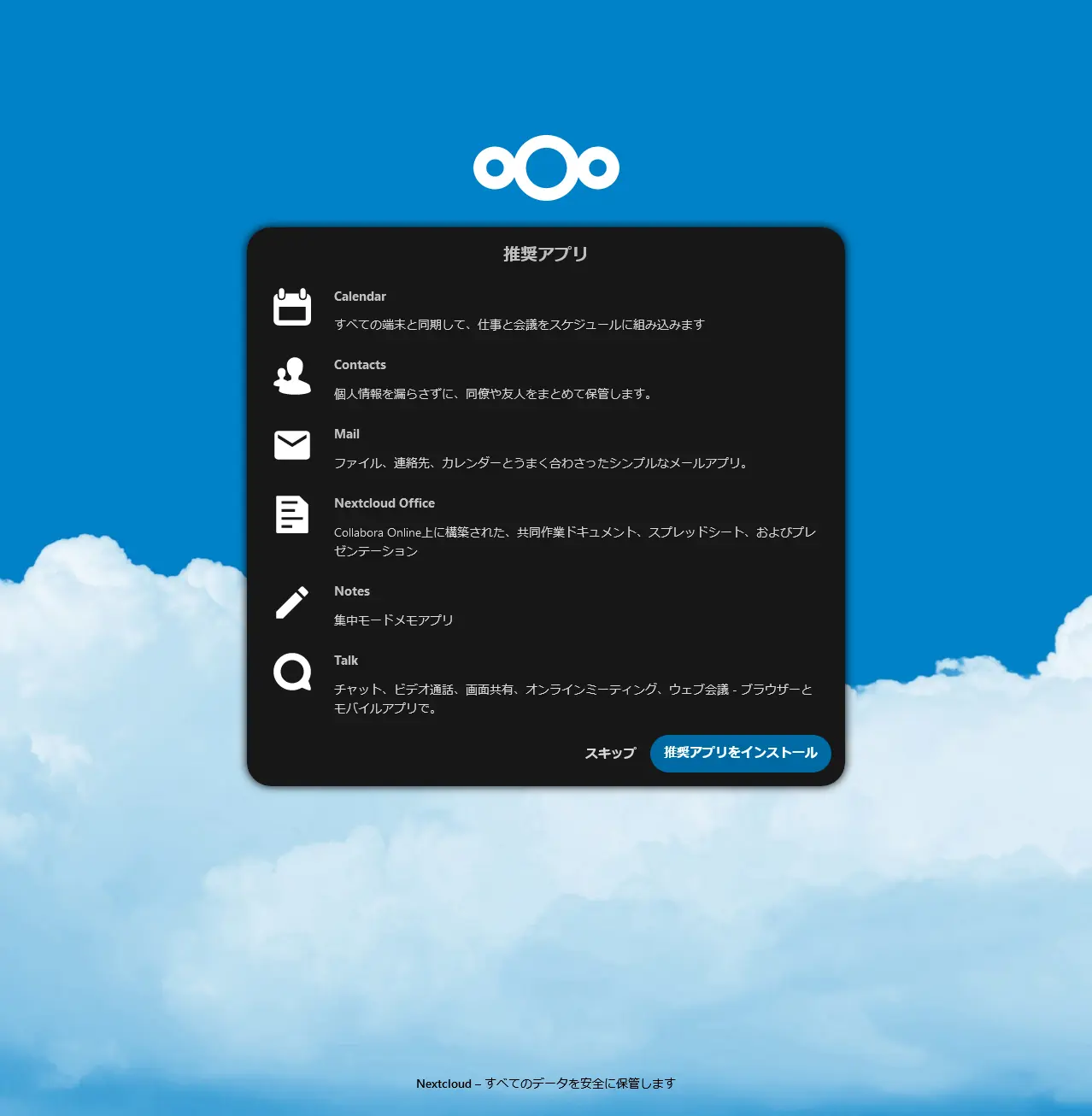
完了すると以下の画面に遷移する。
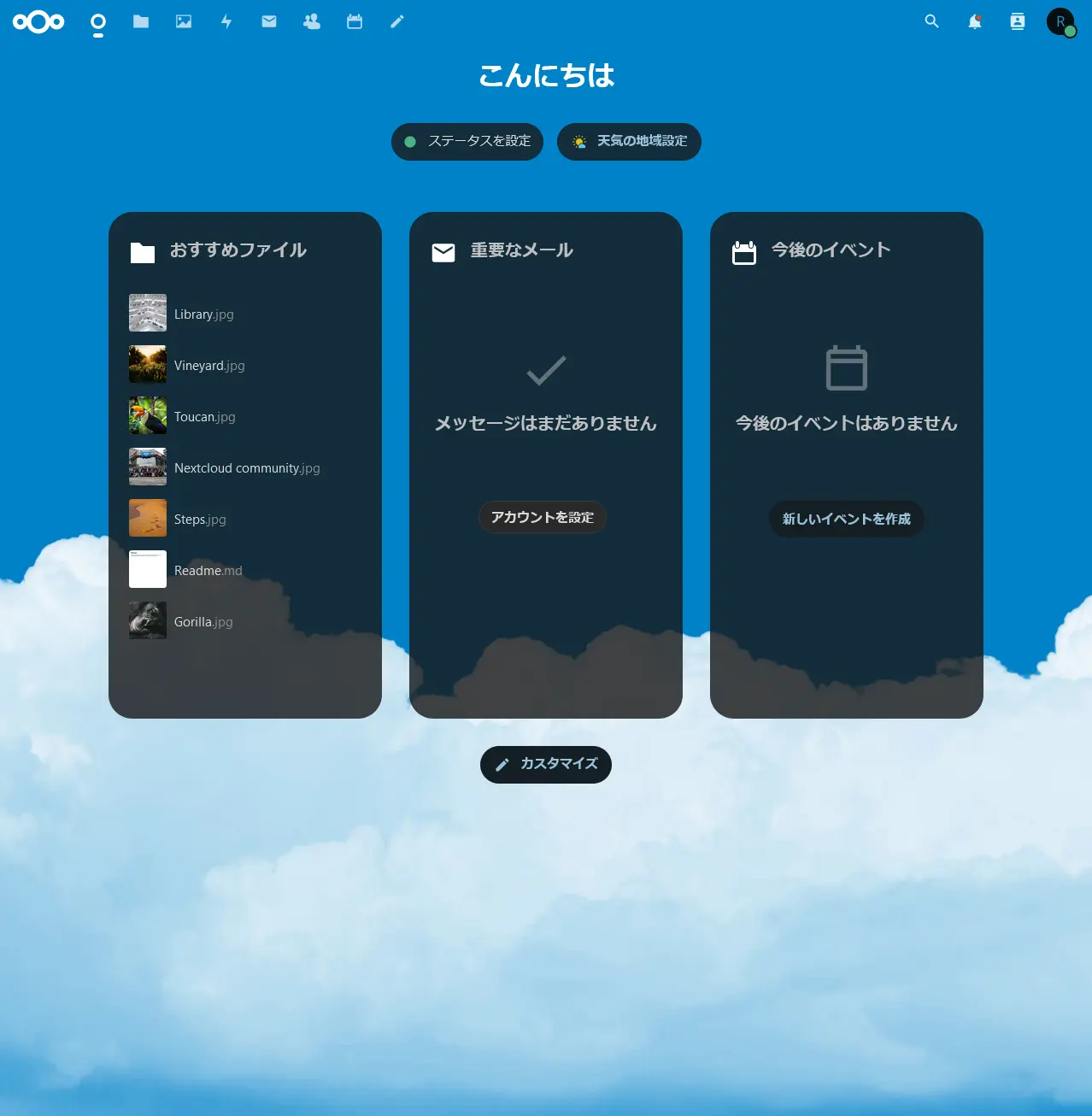
画像・動画ファイルが閲覧できることを確認する。
13. SELinux の設定を行う
公式 Docを参考に、必要そうなものを設定していく。
semanage fcontext -a -t httpd_sys_rw_content_t '/var/www/nextcloud/data(/.*)?'
semanage fcontext -a -t httpd_sys_rw_content_t '/var/www/nextcloud/config(/.*)?'
semanage fcontext -a -t httpd_sys_rw_content_t '/var/www/nextcloud/apps(/.*)?'
semanage fcontext -a -t httpd_sys_rw_content_t '/var/www/nextcloud/.htaccess'
semanage fcontext -a -t httpd_sys_rw_content_t '/var/www/nextcloud/.user.ini'
semanage fcontext -a -t httpd_sys_rw_content_t '/var/www/nextcloud/3rdparty/aws/aws-sdk-php/src/data/logs(/.*)?'
restorecon -Rv '/var/www/nextcloud/'
setsebool -P httpd_unified off
終わったら reboot。
Nextcloud を開き、手順実行前と同じように使えることを確認する。
14. ディスクマウント
前回 VM にパススルーした RAID ディスクを/var/www/nextcloud/dataにマウントする。
念のためにサービス停止。
systemctl stop nginx.service
systemctl stop php-fpm.service
systemctl stop mysqld.service
/var/www/nextcloud/data下のデータを RAID ディスクに移す。
mount /dev/vdb /mnt
rsync -avh --progress /var/www/nextcloud/data/* /mnt/.
/var/www/nextcloud/data下のデータを削除して先程のディスクをマウント。
rm -rf /var/www/nextcloud/data/*
mount /dev/vdb /var/www/nextcloud/data
忘れずに/etx/fstabへ登録を行う。
...
UUID=blkidコマンドで調べたUUID /var/www/nextcloud/data xfs defaults 1 2
...
終わったら reboot。
Nextcloud を開き、手順実行前と同じように使えることを確認する。
15. 後始末
MySQL の root ユーザのパスワードを設定する
初期設定では root ユーザにパスワードが設定されていない状態になっているのでパスワードを設定して保護する。
ALTER USER 'root'@'localhost' identified BY 'hogehoge';
セキュリティ&セットアップ警告を解決する
とりあえずここまで作業を行った状態で Nextcloud に管理者でログインし、管理者設定を開く。
管理者設定では、「セキュリティ&セットアップ警告」を確認することができる。
現時点で表示されている警告は以下の通り。
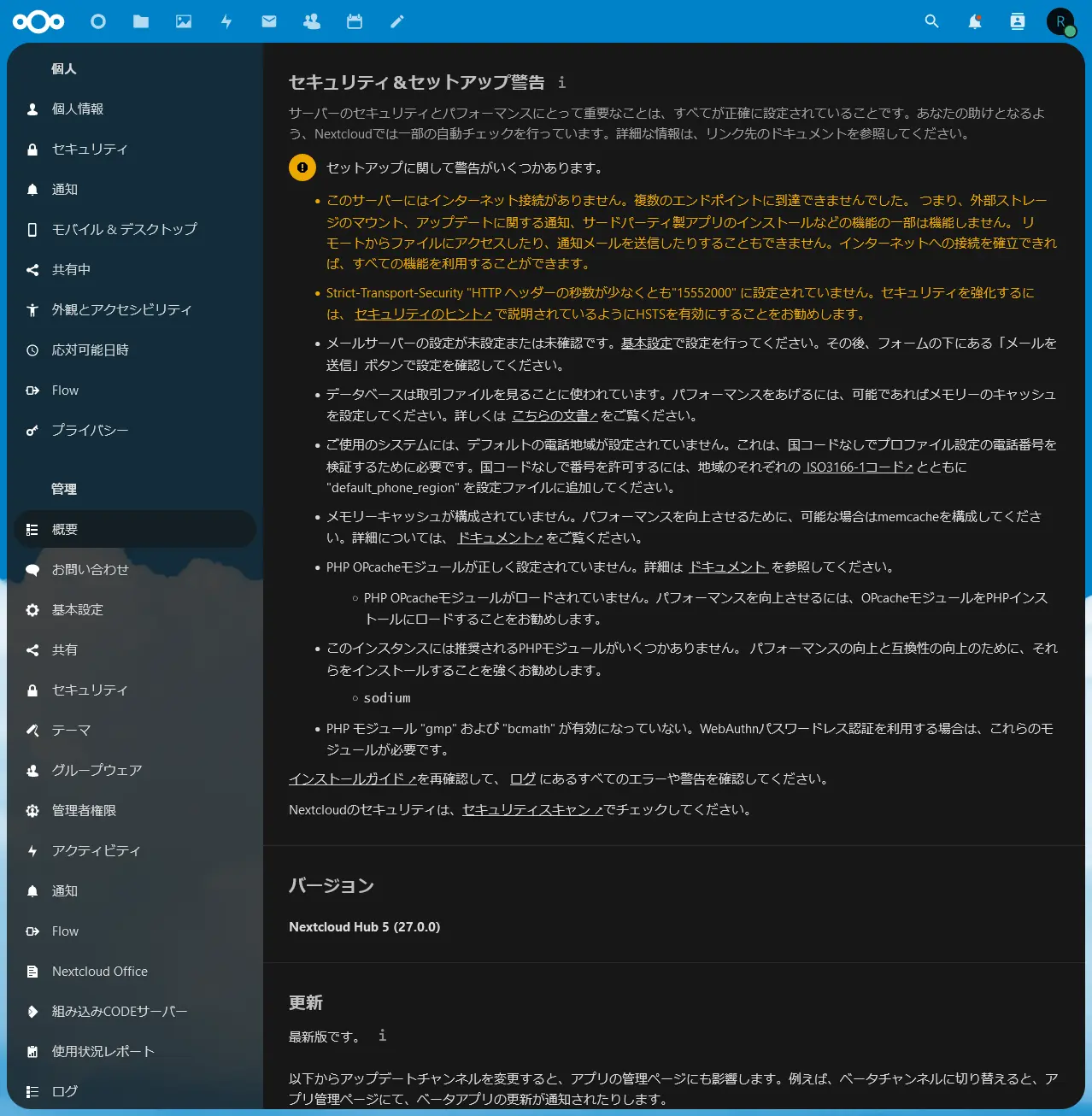
とりあえず黄色文字で書かれている部分をサクッと直す。
このサーバーにはインターネット接続がありません。
selinux で許可を与えるだけ。
参考。
setsebool -P httpd_can_network_connect 1
Strict-Transport-Security “HTTP ヘッダーの秒数が少なくとも”15552000” に設定されていません。
設定しよう。
具体的には手順 6 で設定した nginx の conf ファイルのコメントを外すだけ。
参考。
server {
listen 443 ssl http2;
...
add_header Strict-Transport-Security "max-age=15768000; includeSubDomains; preload" always;
...
}
完了したら、nginx を再起動。
※ Strict-Transport-security とは?
その他
PHP のモジュール系は追加して php-fpm を再起動すれば OK。
dnf install php-sodium
dnf install php-bcmath
dnf install php-gmp
dnf install php-opcache
systemctl restart php-fpm.service
長くなりそうなので他の警告で対応が必要なものはまた今度やる。(めんどくさい 😇)
ハマった点&対策
「データディレクトリ/var/www/nextcloud/data に作成、書き込みができません」「管理者アカウントを作成してください」
症状
手順 12 中、当初はapache:apacheではなくnginx:nginxでセットアップを進めていたところ、下画像のようなエラーメッセージが表示された。
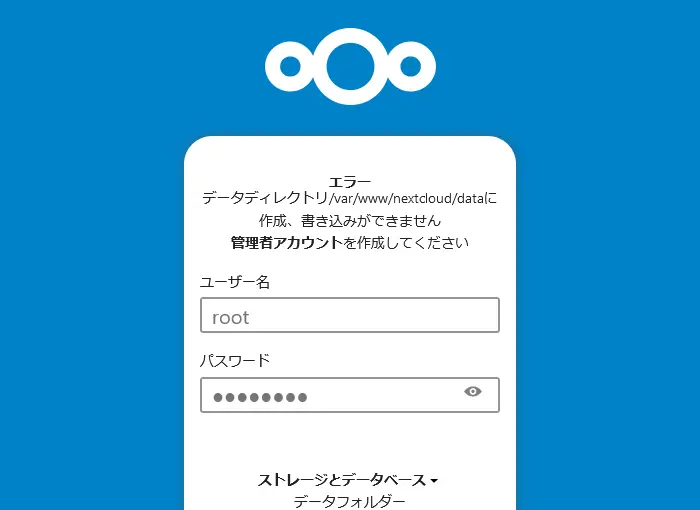
対策
ディレクトリの所有者をnginx:nginxではなくapache:apacheに設定すると.ocdata ファイルを読むことができた。
apache:apacheは RedHat 系の OS で Web サーバがデフォルトで通常の操作に使用するユーザ?みたい。参考。
ただ、慣習的にはnginx:nginxで設定したいところ。より良い対処法を知っている人がいたら教えて 🙏
ログイン無限ループ問題
症状
正しいユーザ ID とパスワードを入力しているのにログインできない。
特にエラーメッセージが表示されるわけでもなく、ログイン画面に戻されてしまう。
対策
こちらの記事を参考に session ディレクトリ下の所有者をapache:apacheに変更するとログインできるようになった。
Almaliux9.1 での session ディレクトリのパスは/var/lib/php/sessionだった。
考察: 今回は個人用だから要らないかなと思って導入してないけど、 redis と連携するように設定すればセッションをそっちで管理してくれるはずなので自ずと解決する?
Office ファイルが閲覧できない
症状
Office ファイルが Nextcloud(Web)上で閲覧できない。
Nextcloud Office の設定画面を見ると、「Collabora Online サーバーへの接続を確立できませんでした。Web サーバーの設定が不足していることが原因かもしれません。詳細については、以下をご覧ください。Nginx で Collabora Online へシングルクリック接続」と表示される。
対策
個人的には写真・動画のバックアップに使えればそれで OK なので、 Office ファイルの閲覧が Web 上でできなくてもまあいいかということで放置。
解決したら書く。
考察: nginx で構築したとき固有の問題のようなので、素直に Apache HTTP Server を使えばこのような問題は発生しないと思われる。
ここまでの手順を実施後、iPhone で撮影した画像・動画をアップロードしている様子
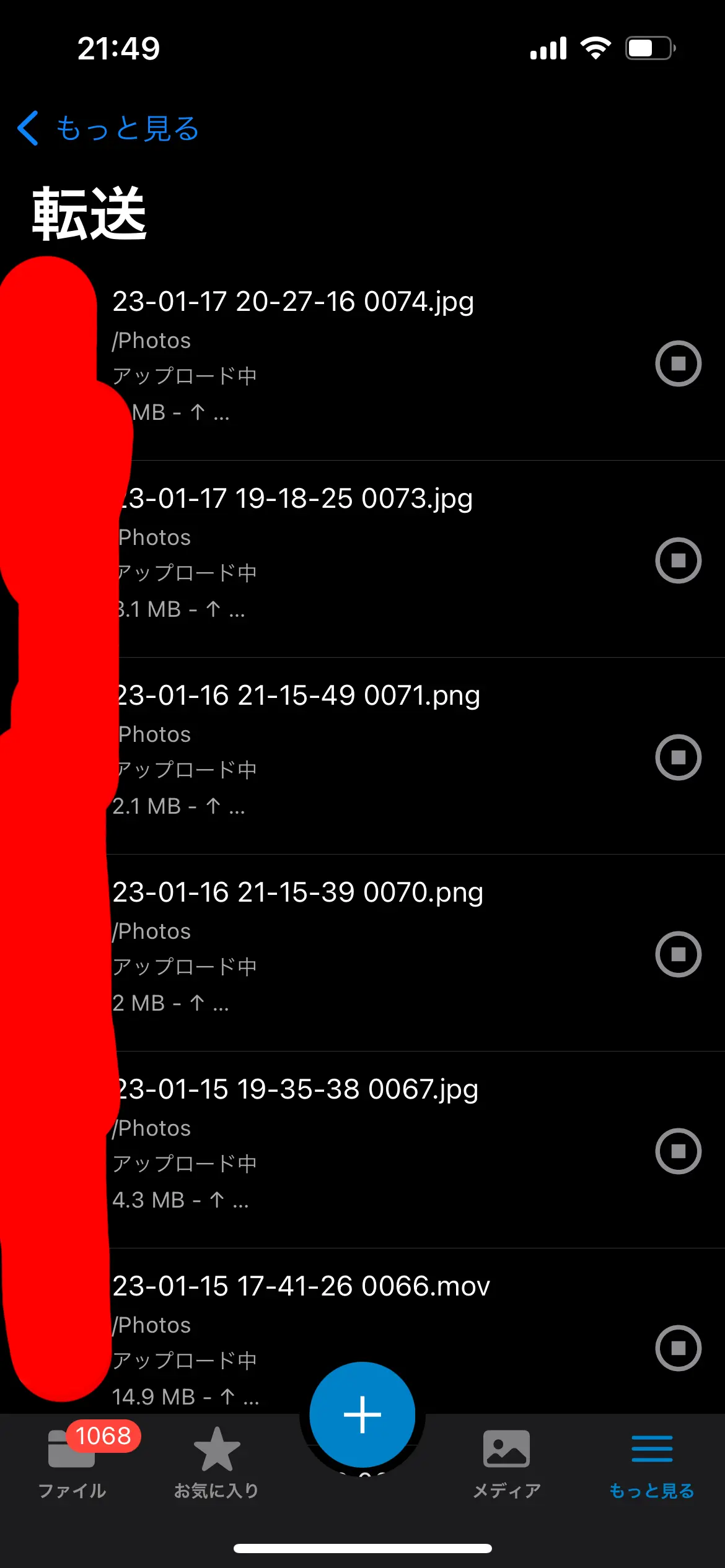
自分用メモ
Cloudflare Tunnel を使って外部公開する予定であれば HTTPS 化する必要はない。
80、443 ポートを避けて、 HTTP で通信できるように設定する。(例: 8080)
ポートを開放する必要なし。